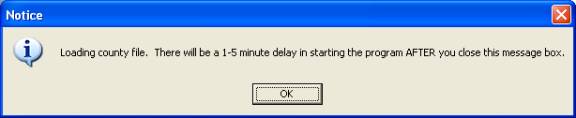
N1MM Logger
Quick-Start Guide
The purpose of
this guide is to give the brand-new user an easy path to getting the software
running for the first time. That
means using it without any external interfaces, initially and only then adding
radio control. Further interfacing
(such as CW, PTT and transmit audio) is covered in later chapters, along with
related operating techniques.
Special thanks to Bob, K0RC, for his contributions to this second draft. He sanity-tested the original by installing N1MM from scratch and uncovered some errors and omissions that are (hopefully) corrected below.
Before we start, let me make a pitch right now for the excellent Google search capability built into N1MM Logger. You'll find it on the Help menu in the Entry Window (see below). It searches the 300-plus pages of the manual for keywords you select, exactly as Google does searches of the Internet. You may have to adjust your searches to get the terminology exactly right, but when you do, you'll be glad you did. With this capability you always get access to the latest version of the manual without having to download it, and you can almost always find what you want within a minute or two - highly recommended!
Chapter 1 – Getting Started
Setup
I’m assuming that you
followed the instructions for downloading the program on the website (http://www.n1mm.com/), first installing Version
8.0.0 and then updating to the latest version. I’m also assuming that during the base
installation you installed the Help files, downloaded the manual, and installed
dlportio if needed by your operating system (Windows XP, Windows 2K, and
Windows NT).
All this having been done, you’re ready to start the program for the first time. The first time you run it, the very first thing you’ll see is the following notice:
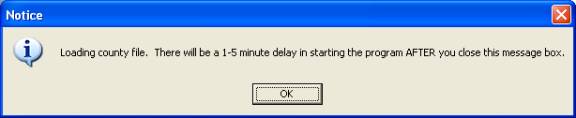
Click on OK, and what comes next is what we call the "splash screen."

After that, the next dialog that opens automatically is referred to as Station Data:
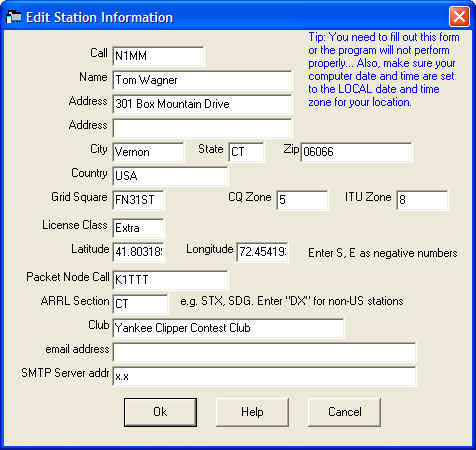
Since you have never run the program before, it is filled in with Tom, N1MM's information. You should replace it with your own information, in the same format. This is very important for proper operation of the program.
When you see one of the blue
“Tip:” notes, be sure to pay attention – for example, this one warns you to be
sure your computer is set up for local time, NOT GMT. N1MM Logger will
take care of the conversion for you.
Next
comes what looks like an error
message:
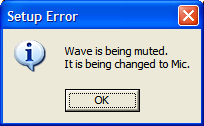
Don’t take it seriously – this is related to playback of audio files, something you won’t need for a long time yet. Just OK out.
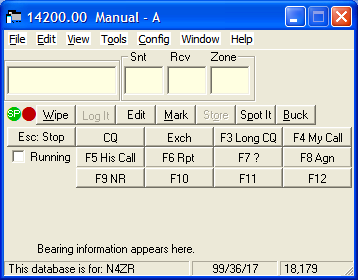
Let’s get a little
terminology out of the way first. The top blue part of this (or any) window is called the Title Bar.
It displays the current frequency, mode
(if one has been selected), and which radio it is (nominally, Radio
A).
The first menu row is standard Windows style, and
we’ll be using it in a minute. Below the menu is a set of entry
textboxes. This row is where you log your contest
QSOs.
For now, you can ignore the
“Running” check-box, as well as the rest of the buttons alongside
it.
This controls one of the most important
features of N1MM Logger – it distinguishes between Run and Search and Pounce
modes, providing different features for each. However, these aren’t really relevant
until you get into sending stored CW and phone messages, which are covered in
Chapter 4. The rest of
the buttons in the Entry Window are related to this, and to other advanced
capabilities.
If you want to save space on
your screen, you can reduce the size of the Entry Window, like this. Just use your mouse to grab the lower
right corner or lower edge of the window and drag it upward.
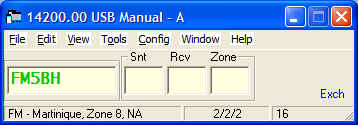
There are two more useful features of the Entry
Window. The box in the lower left
corner, called the Status Line, provides a lot of useful program status
information. For example, if you
enter a call sign, the Status Line will tell you what country it represents.
If you have set up the Entry Window just
a little bigger than the minimum, it will also show you the distance and
bearing, like this.
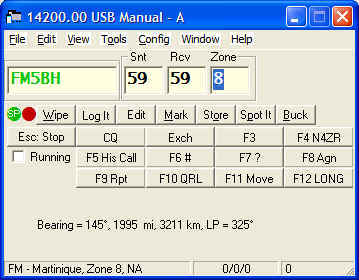
To the right of the Status Line is the progress box, where you can keep track of your QSOs and multipliers without having another window open, and to its right is a running score.
If you press the backslash (\) key, the program opens a second, almost- identical entry window. The only difference is that it will have a "B" instead of the "A" in the title bar of the first entry window, and it may well have a different frequency and/or mode as well. But if you pop up the second Entry Window by mistake, and want to get rid of it, you simply close it by clicking the big red X.
The idea is this - most modern transceivers have two VFOs, or a main VFO and a sub-VFO. There will be circumstances - during a contest on 40 meter SSB, for example - when you will want to receive on one frequency and transmit on another, widely-separated one. Since we haven't yet gotten to controlling a radio (that's in chapter 2) it's not appropriate now to get into a lot of details, and in any case different transceivers (or brands of transceivers) manage dual VFOs differently. If you are running two radios (SO2R), the second Entry window controls the second radio.
If you really want to disable the second entry window until your radio is interfaced., select the Config menu, and under the dropdown menu, select Configure Ports, Telnet Address, Other.
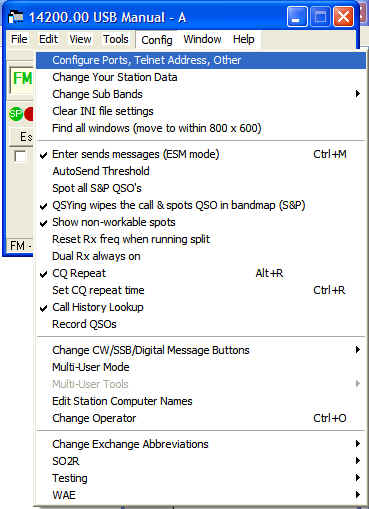
That opens this rather intimidating dialog:
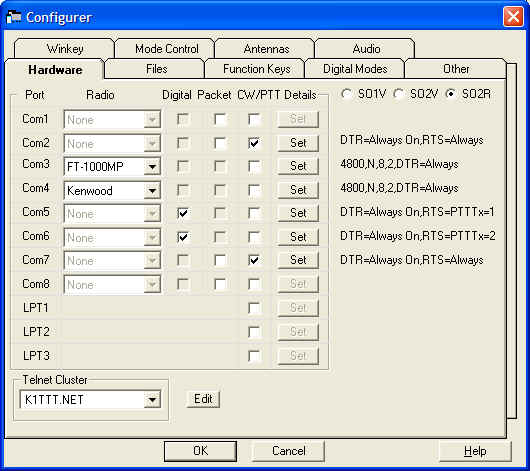
Ignore everything else, and just select your operating mode, from among the choices "SO1V", "SO2V" and "SO2R." SO2V is the normal default - it stands for "Single Operator 2 VFOs", and assumes that you will want, at some point, to use the second VFO of your radio for things like working split in SSB contests. Select SO1V if you wish to disable this (it prevents the program from opening the second entry window any time you press the "\" key). SO2R stands for Single Operator 2 Radios. To disable the second radio or VFOs Entry Window, select "SO1V". Now OK out.
In the row below the entry fields in the Entry Window are two colored dots – the green dot denotes which Entry window (if you are using two VFOs, or have more than one radio) has the Entry or Receive Focus. That is, it’s where information will be entered if you type it, and also the radio (or VFO) which will transmit any Function Key you press on the keyboard. The blinking Windows cursor denotes the same thing, and so does the change in color of the title bar and frame of the entry window. The red dot denotes the Transmit Focus, which frankly is not very useful, because it denotes the radio (or VFO) that transmitted the last message. More on this whole 2-radio/2-VFO business later.
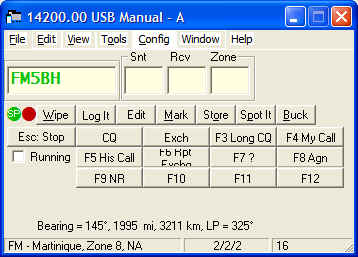
A word about fonts. Windows defaults to a sans-serif font that does not distinguish well between "oh" and zero. If you click on View in the menu row, you'll see "Set Font" as one of the options. Click on that and you'll be given a list of available fonts, like this:
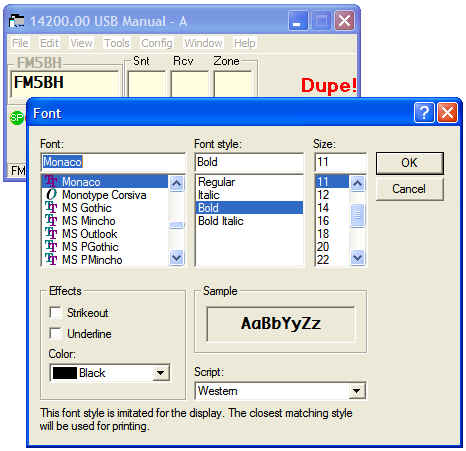
I have chosen Monaco for my font, even though it is normally used by Macintoshes, because it gives a good clear 0/O and l/1 distinction. In addition Monaco bold is a little bit bigger than the unbolded type-face in a given size, which helps legibility in some windows. You can make similar choices in the Log and Check windows, by right-clicking them to get the appropriate sub-menu. You may have to play around a bit with the window size and font characteristics (Bold/Regular, or point size) to fit everything in the exchange field - this is particularly true of the signal reports "59" and "599".
Now, we’re ready to set up a contest. Note that the first database the program creates is named ham.mdb by default - you can have as many databases as you want, and name them what you want. I'm using ham.mdb, but my program directory is named MM Beta (for historical reasons). Some people prefer to create a database for every contest, while others create one for a period of time, like every year. If you want to create a database, for example "2007.mdb", just click Files to drop down the menu, and then click on "New Database".
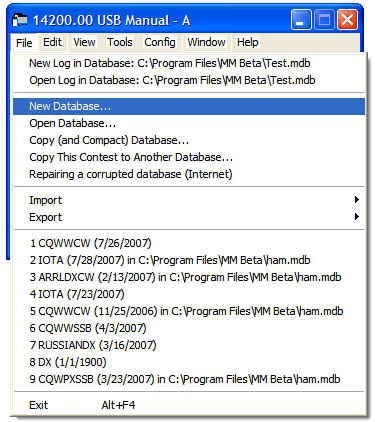
That will open a standard file creation dialog in your program directory
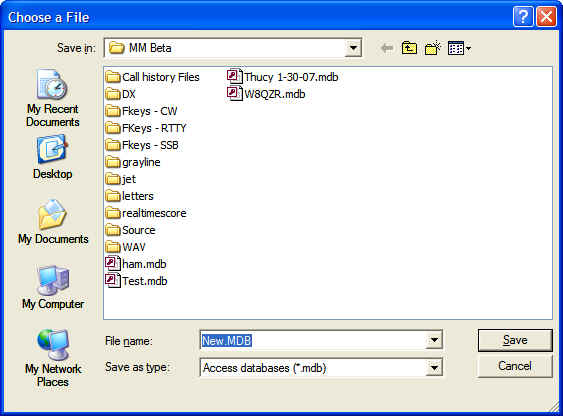
Name your new database and click Save. You'll be switched to the new database and ready to go.
Back to the Files menu again. This time click “New Log in Database: C:\Program Files\N1MM Logger\ham.mdb" A new dialog opens.
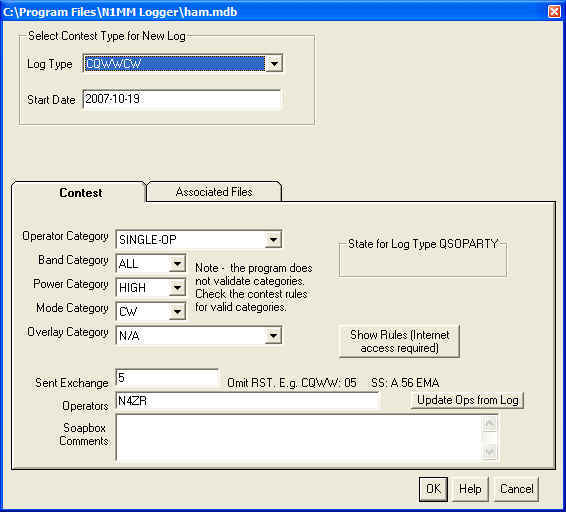
The first thing to do is to
click on the down button of the Log Type field. That will open a list of abbreviated
contest names, as I already have done above. You can use your mouse to scroll through
the list, or type the first letter of the contest to jump to the right general
area. Once you have found the
contest you want and highlighted it, click back in the original field and the
drop-down list will close.
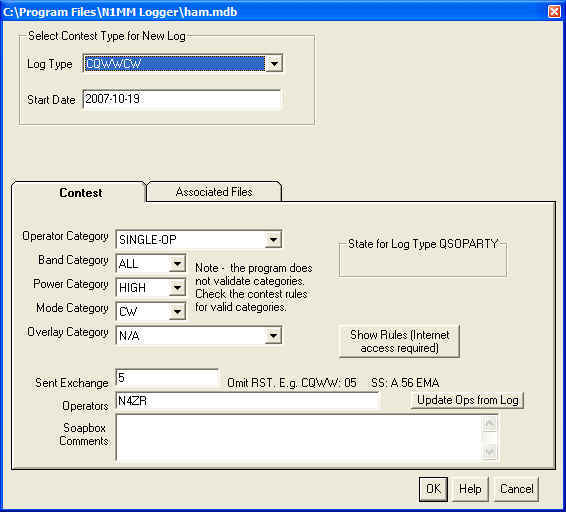
Fill in the start date for that instance of the contest, in the format shown. This is a good idea for calculations of total contest time and to keep track in case you have logs for many different instances of the same contest name, such as QSO parties. Since I'm just illustrating here, the date is today.
Next, fill in the
information in the next few fields, denoting the class and category you intend
to enter in the contest. In each
case, you have drop-down lists available. “Overlay category” refers to contests like WPX, which have both regular
classes and categories like Rookie or “Tri-bander plus wires”.
In most cases, “N/A”, for not
applicable, is the answer you want there.
Next comes the most
important part of this dialog, the Sent Exchange field.
![]()
For many contests, the program guesses what you will want – for example, in this case, since the CQWW contest uses CQ zones, it has already picked zone 5 for me. Note the “Omit RST” warning. If the contest you choose has serial numbers, like WPX or the NA Sprint, then you need to put "001" at the start of the Sent Exchange field. Hence, for WPX, my Sent Exchange would read 001. An important exception is the ARRL Sweepstakes. The serial number is "assumed" for this contest only, so my Sent Exchange for SS would read B 54 WV. More information on the Sent Exchange is in the Supported Contests section of the manual.
Once you have filled in the Sent Exchange, you’re done for now. Just Click OK and hit [Enter]. Now you’re almost ready to operate in the contest, but first it’s time to open a few more windows. Go back to the Menu line in the Entry Window, and Click “Window”. A sub-menu will open, like this:
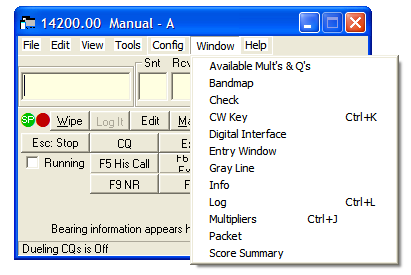
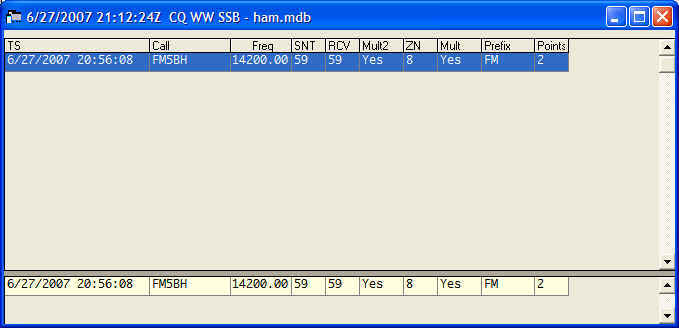
First, you should notice that the title bar gives the current date and exact time, the name of the contest, and the database in use. As you log QSOs, they will appear in the log. I have logged one above just to indicate how it looks. The most recent last QSO is highlighted. You’ll note that each column has a fixed label – these labels do not change. CQWW is a 2-multiplier contest, so the log shows columns for "Mult" which is the country, and "Mult2" which is the CQ Zone. The "yes" in each simply means that it is the first of that multiplier on that band. If you click on any column heading, the entire log is sorted by that attribute – for example, if you click on the Mult heading, the log will be sorted so that all of your first QSOs with a given kind of multiplier (in this case, a new country) will be moved up to the front. Click on TS (for timestamp) to switch back to the normal log order.
A further nice touch - if
you click a second time on the column heading, for example the "Call",
the sort order switches from Ascending to Descending, so that all your
"Z" QSOs come first, and your "As" last. Same goes for
the TS (TimeStamp) heading - normally, you'll want to leave the Log Window in TS
ascending, so that each QSO you log appears immediately at the bottom of the
list.
The Log window has two “panes” – the one above the dark-grey line is the normal log, while the one below the line is to show you previous QSOs with a station, each time you type its call into the Entry Window. You can resize the entire log window, or move the separator to make the previous QSO pane bigger.
This makes it very
easy to see, quickly, all the information about previous QSOs, for that special
someone who drops by and asks, “What was the serial number you gave me
yesterday.”
Like all windows in N1MM
Logger, the Log window is resizable, as are the individual log columns – to
resize the whole window, use your mouse to drag and drop the lower right corner,
and to resize a column grab the between-column divider and drag it right or
left. You can move any window
around the screen by dragging and dropping its title bar.
OK, another important window
– the Check window. You open it the
same way as you did the Log window., and set the font the same way (with a
right-click menu choice). This
window is used to display the results of checking a call-sign against your log
and also against a master list of calls, variously called the master.dta or
Super Check Partial file. One is
provided when you install the program, and the process of updating is covered in
the manual.
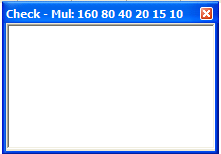
First things first, though. When you type a call-sign in the Entry Window, the Check window displays whether a match was found or not. If the match is in your current log, it is shown in the first line of the window, like this:
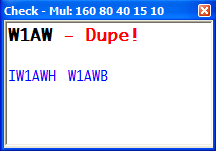
Note the program warns you
that you have already worked that station, and can’t do so again on the current
band (or maybe in the entire contest, like SS). Also note that two lines below are two
possible matches from the master database.
Had the station you copied been W1AWB, when you
entered the “B” the Check window would change to reflect that, as follows:
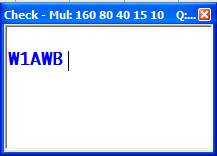
OK, that’s probably enough
about the Check window for now. These are really the only windows you need to operate your first contest
with N1MM Logger. Now let’s sit
down and operate.
For the purpose of
this guide, we’ll assume that you’re operating in the CQWW SSB contest.
In that case, the Entry Window will look
like this:
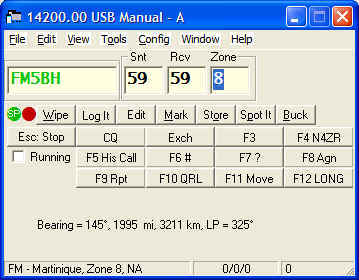
I’m assuming that you’re
going to operate phone to start, so I have typed in USB in the call-sign field,
and hit [Enter]. I have left the
default frequency (20M phone) in place, but if I wanted to show another band, I
need only type a frequency (in KHz) in that band (like 21200, for example) in
the call-sign field and hit [Enter] to change bands.
When I’ve done these things,
I then type a call-sign in the call-sign field. Even before I look at the Check window,
I see that the call sign is color-coded green. This means that it is both a new contact
and a double multiplier (in this case, both the new country of Martinique and
the new Zone 8). The beam heading
is displayed below, as are the country, its zone and continent (which affects
points per QSO). If I have already
worked Zone 8 on this band, then the call sign will be color-coded red,
signifying just a new country. If
both the country and zone had been worked before, but the station has not, then
the color code will be blue. If it is a dupe, the call sign will be coded
grey, and the warning “Dupe!” appears to the right of the entry fields.
So, you call him, and he answers. At this point, just hit [Space] to fill
in the expected signal reports and move the cursor to the Zone field. N1MM Logger uses the [Space] bar as a
“smart tab”. The idea is that it
will skip fields you are unlikely to want to change and move immediately to the
one you may need to. Note, too,
that the Zone is highlighted. This
means that if you need to change it – for example, if FM5BH really was in Zone 9
(he isn't) – you would just type “9” and the “8” would be replaced.
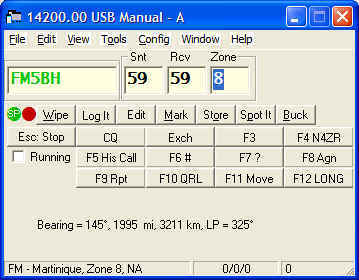
Ok, but suppose he’s a wise-guy and gives you a “57” report instead. No problem – you just use the [Tab] key twice, and the cursor will be on the second digit of the received signal report, ready for you to type over. The [Tab] and [Shift]+[Tab] work just as you’d expect in Windows, moving forward or backward one field. Here’s how it looks:
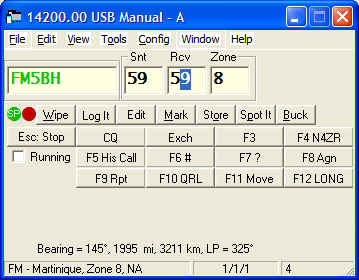
If you need to correct the
call-sign, use the [Space] bar to get you quickly there and edit as
necessary. Then, once everything is
as you want it (and the QSO is done), all you do is hit [Enter], and the QSO
will be logged.
One thing that trips everyone up at least once is that the program checks to make sure that you have entered everything, and that everything is correctly formatted. For example, if you accidentally fatfinger the zone number, like "89", the program won't let you enter the QSO. This can be disconcerting at first - you get an error message in the status line, like this:
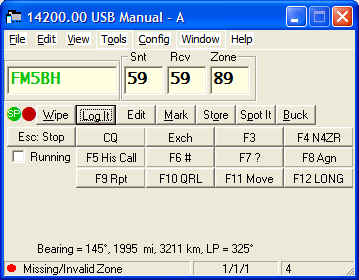
f the program has blocked you from logging the QSO, just use the [Space] bar to move to the appropriate field, correct it, and hit [Enter} to log. If you absolutely can't figure out what the correction should be (for instance, with an ARRL section in Sweepstakes), you can hit [Ctrl]+[Alt]+[Enter] to bypass the exchange checking and log the QSO "as is." Just in case you want to put a note in the log, when you do this a note window opens. Type whatever note you want and Hit [Enter], or just hit [Enter] to skip it and get back to the contest.
If you need to edit the QSO, hit [Ctrl]+Q, and put the program in QuickEdit mode.
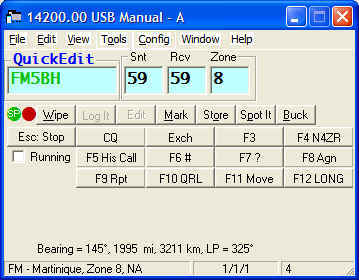
You’ll notice the words
QuickEdit above the call-sign field, and that the background of all of the entry
fields is now blue. You can move
through the fields as before and make your corrections. Then hit [Enter] and the QSO will be
corrected in the log, or else hit [Esc] to get back to normal logging mode and
cancel any changes.
As you log more QSOs,
you’ll note that the call-sign of your last previous QSO will appear in the
space right above the call-sign field. This area, called the Call-Frame, will be very important once you have
interfaced the program with your radio, but for the moment it is just a reminder
of who that last guy was.
Remember, each time you
change bands, you need to enter the frequency of that band in the call-sign
field, and, if you change modes, enter that there too. For example, if you switch to 40M CW,
you would need to enter 7000 and then enter CW (separately) before you begin
logging QSOs on that band.
So, you’ve logged a bunch of QSOs, the contest is over, and it’s time to send in your log. Almost all contests these days accept Cabrillo-format logs, and that’s what N1MM Logger usually provides (check contest rules for any exceptions). To export your log in Cabrillo format, go to the File Menu in the entry window and select “Export Cabrillo to file.”
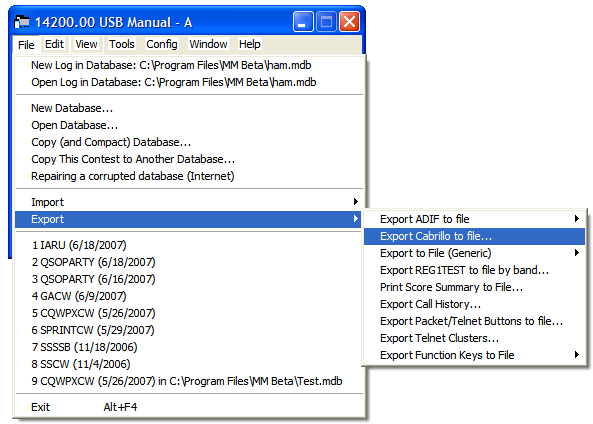
The program will first check to be sure you have the Sent Exchange you want:
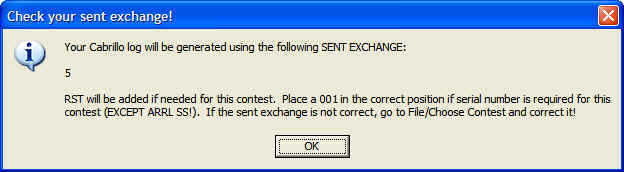
If it’s OK, then click OK or
[Enter]. Next you will see a
standard Windows “Save-as” dialog. By default, the program goes to the program directory, but I usually
change that to Desktop for convenience:
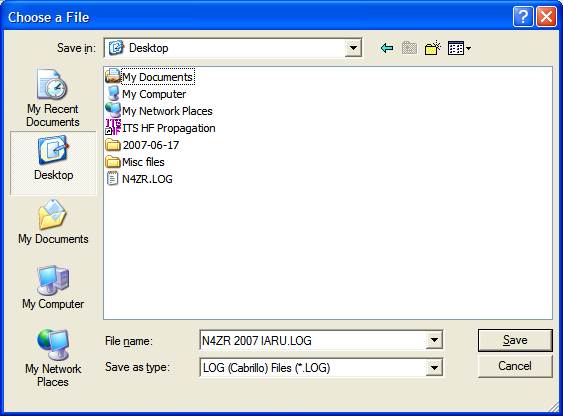
You can name the Cabrillo
file as anything you want ([Call sign].log is suggested), and then click Save and
your Cabrillo file is automatically produced and saved.
Next, and this is important,
open your Cabrillo file in Notepad and check to be sure that the information in
the header is in accordance with the instructions for the contest. N1MM Logger tries to keep up with
Cabrillo file format changes, but nobody’s perfect, so save yourself some hassle
and double-check. Contest
categories seem to be a particularly tricky area.
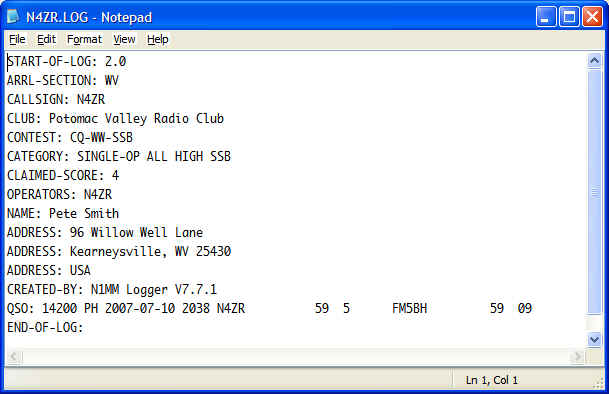
Okay – that
pretty well wraps up the first chapter.
Don't hesitate to use the Google Help facility (“Search Help Using Google
(Internet)”) to look up more information on any
of these topics. It works tremendously well for looking up more details
on any of the windows, or exploring any other aspect of the program. In the next chapter, you may need this
capability a lot, because so much of interfacing is specific to a particular
radio, and you really need more detail than I can provide here.
Chapter 2 – Basic Radio
Control Interfacing
Regardless of whether you
want to operate phone, CW or digital modes, the most useful and important
interface is the one between your computer, N1MM Logger and your radio. Fortunately, most radios now incorporate
an RS-232 serial port to enable them to swap information and commands with the
computer.
A first step is to look up
your transceiver in the manual section titled Supported Radios. Assuming you find your radio there, look
for any specific settings or peculiarities that need to be addressed and make a
note of them.
Many modern laptops
and a growing number of desktop computers lack both RS-232 serial ports and an
LPT parallel port, having replaced both with one or more USB ports. Fortunately, once you have purchased a
USB-to-serial converter and installed the drivers for it, MM can work with your
radio just fine.
Once you have the
hardware hooked up between your computer and your radio, start N1MM Logger and
open the Config menu in the Entry window. Choose Configure Ports, Telnet Address, Other.
Ignore all the other stuff for now.
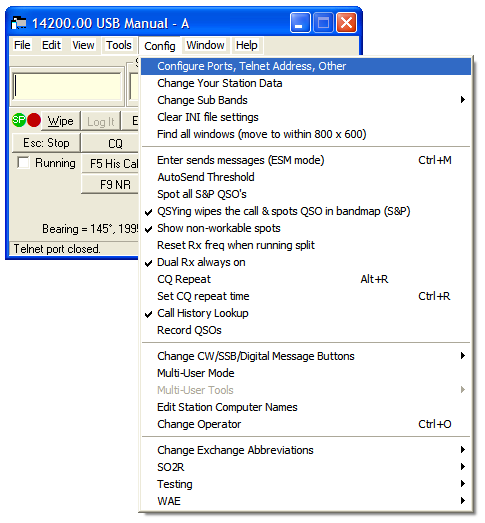
That brings up the following, rather intimidating dialog. Don’t worry, we’ll walk you through the part you need now.
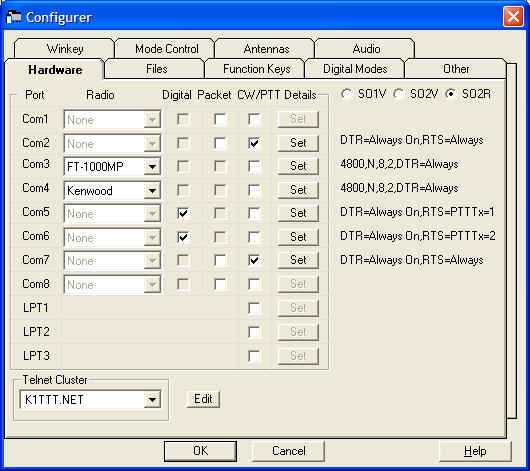
You may want to select SO1V if this is your first experience with N1MM. SO1V allows N1MM to control VFO A in your transceiver. If you are an experienced contester and understand how to operator in split mode (for example, working DX on 40 meter sideband) you may want to select SO2V. It allows N1MM to simultaneously control both VFO A and VFO B in your transceiver. If you are an advanced contester, whose station is configured with TWO transceivers (one for running contacts and the other for searching for new multipliers), then you will want to select SO2R.
Now identify which port you have physically connected between your computer and the radio (or in the case of USB, the virtual serial port it has created). Click the drop-down arrow under Radio, and select your specific radio model. For this example, I’ve assumed COM3 and a Yaesu radio. Virtually all Kenwood models use the one common radio configuration, while Yaesu and Icom radios are generally designated by the specific model number - refer to the manual under "Supported Radios" for more information. Icom radios require a Radio Address (Hex Code) - see the manual for more information.
Now click the "Set" button next to the port you have chosen.
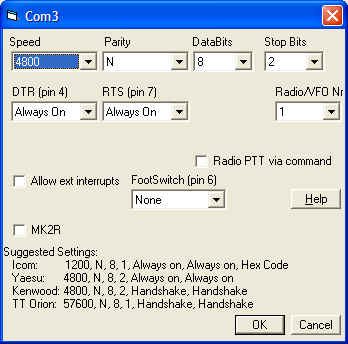
That will bring up this dialog, with connection details. Normally, N1MM Logger chooses the parameters in the first two rows for you, and does a good job. You might want to verify them with your radio manual, just in case. Radio/VFO number should be 1, so that your main VFO will be displayed in the main (first) entry window. The rest of the stuff on this dialog is not important right now, so just click OK to get back to the previous dialog, and then OK again to return to the Entry Window.
If all is well (you did turn your radio on, right?), when that big multi-tabbed dialog closes and the Entry Window reappears, the title bar of the Entry Window will display the radio’s frequency and mode. It’s magic. The “+0.00” simply means that RIT is turned on, but set to zero (no offset)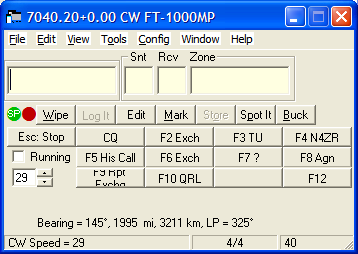
With an interfaced radio, you will find it useful to
open a Bandmap window. Click
Window, then select Bandmap, and the Bandmap corresponding to your entry window
will be displayed.
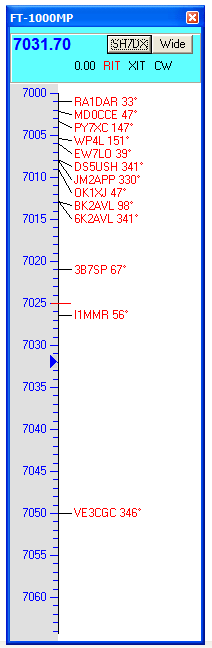 In the example at
left, I have filled the bandmap with spots from a packet cluster, just to
illustrate how spots are displayed. The stuff in the top bar is pretty self-explanatory.
The SH/DX button, when mouse-clicked,
sends that request to the cluster (which you don't know how to set up yet).
The button labeled “Wide” toggles filters in your radio, though you may
have to set it up first (the process is explained in the manual). In any case, clicking on it switches TO
the filter mode shown. The red RIT
means that RIT is on, and the number left of it is the amount of offset. The black XIT means that XIT is
not selected. Turn on XIT
and you’ll see it turn red.
In the example at
left, I have filled the bandmap with spots from a packet cluster, just to
illustrate how spots are displayed. The stuff in the top bar is pretty self-explanatory.
The SH/DX button, when mouse-clicked,
sends that request to the cluster (which you don't know how to set up yet).
The button labeled “Wide” toggles filters in your radio, though you may
have to set it up first (the process is explained in the manual). In any case, clicking on it switches TO
the filter mode shown. The red RIT
means that RIT is on, and the number left of it is the amount of offset. The black XIT means that XIT is
not selected. Turn on XIT
and you’ll see it turn red.
The color-coding of spots in
the Bandmap is the same as in the Entry Window, so each of those red calls
represents a new multiplier in the contest. If you want, you can mouse over a spot,
and the program will tell you more about it, like this:
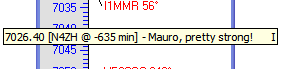
The “–635 min” tells you how
long ago the spot was posted. Generally, you won’t want to keep spots displayed that long, and a little
later I’ll explain how to clear spots after a certain amount of time has
elapsed.
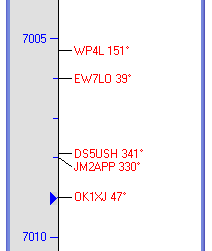
Pressing the numeric keypad
[-] key will have the opposite effect. You can also zoom the bandmap using the scroll wheel on your mouse, if it
has one.
Another useful thing about
the bandmap. If you single -click
on a spot, your radio will automatically be sent to that spot. If, instead, you click on the frequency
scale (anywhere within the width of the frequency hash marks), the radio will go
to that frequency. There are also
keyboard shortcuts that will move your radio from spot to spot up and down the
band. This might be a good time to
look at the Key Assignments section in the manual, to get a feel for what’s
there.
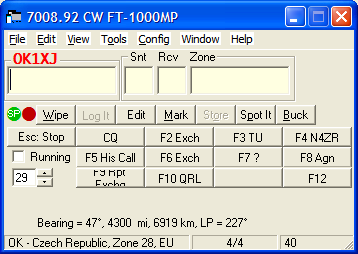
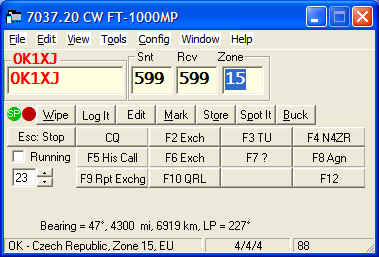
Another good thing can
happen on the band-map when you complete a QSO and tune off the frequency – the
spot’s color code turns to grey, so that you know at a glance that you have
worked the station already, and won’t waste time when you come back to that
frequency again.
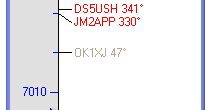
To turn on this feature, click Config, and then, in the dropdown menu, click on the two items checked (see below). You need them both because grey spots are regarded as non-workable, and they will disappear unless “Show non-workable spots” is checked. If you don't work a station, and tune off his frequency, his call sign will appear in the appropriate color to denote whether he's a new multiplier or simply a valid QSO; either way you know to go back and work him later, if he's still there.
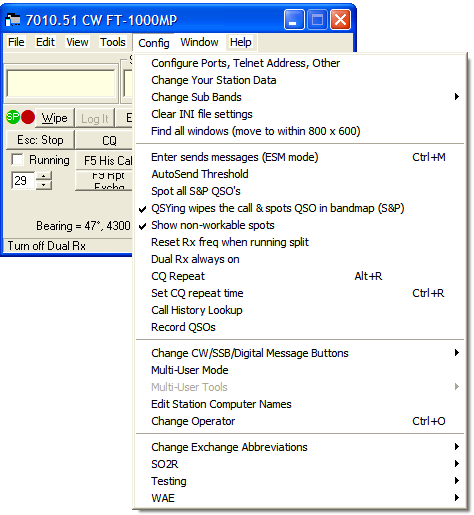
By the way, even if you never plan to use packet spots, the Bandmap is a very useful window. As you S&P your way up and down the band, each station you’ve worked will be marked with a grey self-spot, so you can skip by them the next time even if you have no packet spots.
You may be wondering how to move quickly up and down the bandmap, hitting only the workable spots, or those that represent multipliers. This might be a good time to introduce another very useful section of the Manual. N1MM Logger makes extensive use of "hot-keys" to largely or entirely eliminate the use of the mouse during contest operations. There is a very useful section in the manual titled "Key Assignments" which explains each and every such key combination. For example, under "Active Radio/Bandmap Key Assignments" it lists:
| Jump to Spots |
Note: If you are operating single mode, your mode won't change when jumping between spots. |
Try these and see - with a full bandmap and these keystrokes, it is easy to work 100+ search and pounce QSOs per hour, something that used to be regarded as impossible.
As we’re finishing up
this introduction to the Bandmap, it might be a good idea to offer another
general hint when you’re exploring the program. Be sure to right-click on each new
window (other than the Entry Window), to see what options involving that window
might be available to you. Each of
these options is explained in the section of the manual dealing with that
window.
If you do this with the Bandmap, you’ll see this right-click menu:
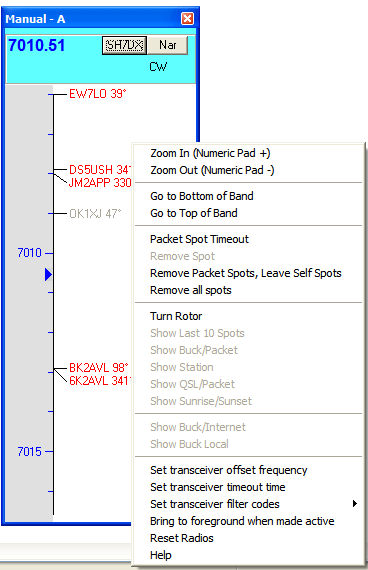
Of the choices here, “Packet
Spot Timeout” is perhaps the most useful. Click there and set the timeout interval in minutes – both self-spots and
spots from packet will disappear after however many minutes you choose.
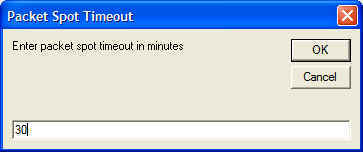
The “Reset Radios” command
is also useful in case, for some reason, you lose control of your radio. Click it, and the program resets the
connection.
Again, if you go to the
manual, you’ll find much more exhaustive discussion of each menu option, but
that’s enough for us right now.
So really, that’s all you need to operate contests with N1MM Logger controlling your radio – the Entry Window, the Check Window, the Log Window and the Bandmap. Of course, there are a zillion more capabilities you’ll want to explore, beginning with the capability for sending stored messages, but I have to stop somewhere, at least for now.
Chapter 3 - Interfacing for Phone, CW and PTT
Of course, controlling your radio through a serial port isn't the only way to interface N1MM Logger and your radio - in fact, long before there were computer-controllable radios, early logging software authors developed several standards for CW and PTT interfacing, using either serial or LPT (printer) ports.
The use of your computer sound card to provide "canned" transmit audio in conjunction with logging software came along a little later, but since the target of this guide is new contesters, I'm going to assume that you'd like to hear about it first. Also, over the years, problems with transmit audio have been a leading source of questions on the reflector.
The following discussion is cribbed almost verbatim from audio trouble-shooting notes by Dave Robbins, K1TTT. If any mistakes have crept in, blame me, not him.
To begin with, make sure you close Windows Media Player, RealPlayer, Audacity, or any other sound playback/recording program you may have open. Start N1MM Logger and open the Configure|Ports, Other tab.
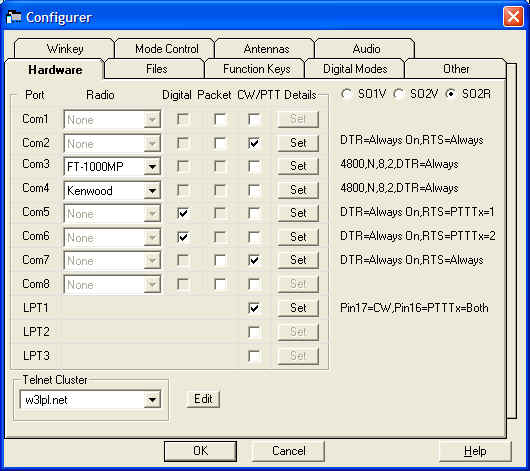
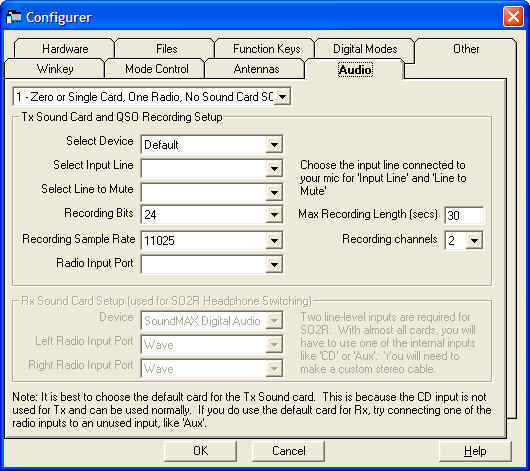
Now OK out to save that setting, and close N1MM Logger.
Plug your microphone directly into the microphone jack on
your sound card. Plug your
headset directly into its speaker output. Open the Windows Volume
Control. It should come up with a set of sliders, like this:
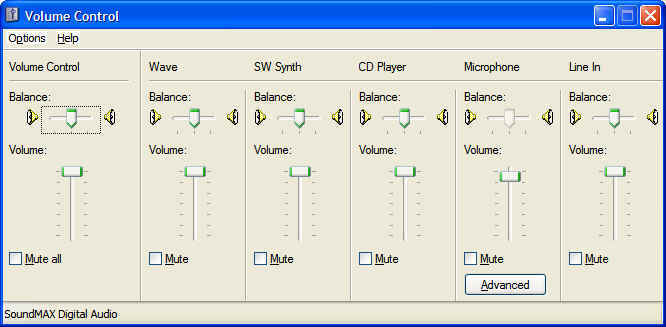
Set all the sliders to mid range, and un-mute everything. You may have to go into
Options|Properties to check the box to let you see the microphone volume control
and those for other sound sources.
5. In Options|Properties, now , click the 'Recording' radio button, and make
sure the microphone is checked on the list of controls:
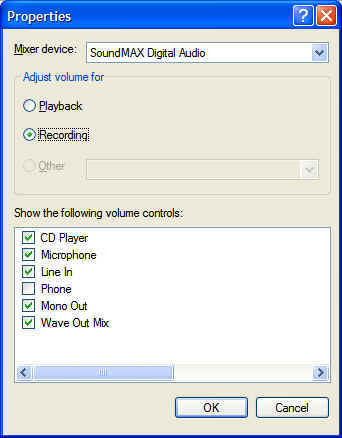
Now OK out. Make sure the Microphone slider is
at mid-range and that there is a check in the Select box. If you are
using a typical ham microphone, such as a Heil, and you have the
"Advanced" button, click on it and select Mic Boost if that option is
available, because it provides a 20 dB preamp.
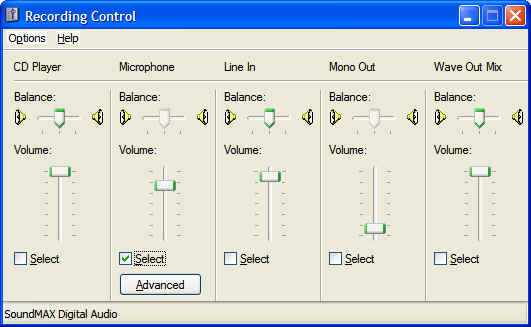
Now, when you talk in the microphone, you should be able to hear yourself in the
headset. If you can't, then something is wrong with your settings, hardware or
drivers. Try playing existing .wav files using the Windows Control Panel's Sounds
option. Recheck volume and mute settings, check that the microphone is plugged
into the right jack, try a different microphone, try a different headset.
Get your 8 year old kid to help. DO NOT PASS
THIS POINT UNTIL YOU CAN HEAR YOURSELF!
Now open Windows Sound Recorder, which is usually found in the
Accessories
category in your program list. DO NOT open Audacity, any of the
audio tools that came with
your sound card, or your other favorite tool. Some of them play
with the mixer settings and we don't want that now that they are
set.
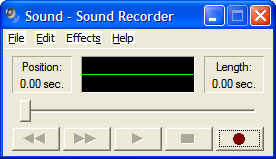
Click the Record button in Windows Sound Recorder, and speak a
few words into the microphone. You should see the green trace deflect in
time with your voice. Now press Stop. Press the Play button and you should hear what you just said.
If you don't there is something wrong with your hardware or drivers. Check recording
control settings, adjust volume, make sure the microphone is selected as the recording source,
and get that 8 year old back to help again! DO NOT PASS THIS POINT UNTIL YOU CAN RECORD AND PLAY.
If Windows Sound Recorder doesn't work, then N1MM likely won't work and since
N1MM is much more complicated it is harder to troubleshoot.
Now close the Windows Sound Recorder and start N1MM Logger. Put your radio
in SSB mode, and make sure that the Entry Window's title bar specifies either
USB or LSB (if you don't have a radio connected, type the appropriate mode in the
callsign box and hit [Enter].
Right-click on any of the message buttons in the entry window. That will
bring up this table:
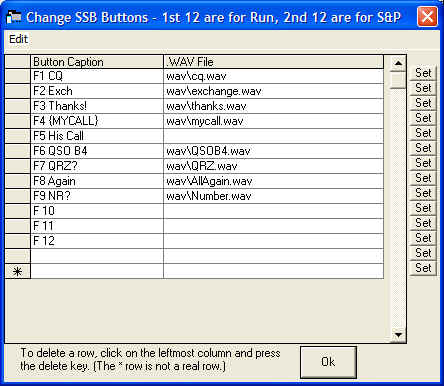
The filenames in the table are the default filenames that are put into the table
when you first install MM. Depending on how long ago you first loaded MM,
the ones above may not be the same ones you see.
The easiest way to visualize this is that rows 1-12 represent the 12 function keys in "Run" mode, while rows 13-24 represent the 12 function keys in S&P ("Search and Pounce") mode. We'll get into why there are two sets of function key definitions in a little while. But for the moment, let's concentrate on programming the Run F1 function key. If you click in the first box under Button Caption, you'll notice that the "pencil" icon moves to that row, and that the cursor will be in the box. Now you can edit the button caption to whatever you want it to be. Then hit [Tab], and the cursor moves to the .WAV File column. In the example above, I'm assuming that you have a \WAV subdirectory in the N1MM program directory, and that you want to name your CQ file as I have.
One last thing - if your SSB function keys have something in the 13th row (S&P F1), temporarily use the Edit function to delete that row, because it will just confuse things right now.
All right - now OK out, and the definition is saved.
A caution - unless you have something in both boxes in each row, the cursor will not move on to the next row. You'll note that it looks like F5 violates that rule, but it really doesn't, because there is a single empty space in that row, which I put there to meet the requirement.
Now watch the bottom of the Entry Window and press Ctrl+Shift+F1. You should see:
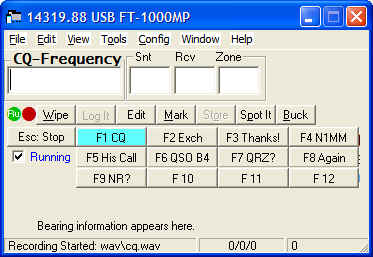
If you speak into the microphone at this point, whatever you say will be
recorded in the file CQ.WAV. Press Ctrl+Shift+F1 again to stop the
recording, and look for this report in the same place:
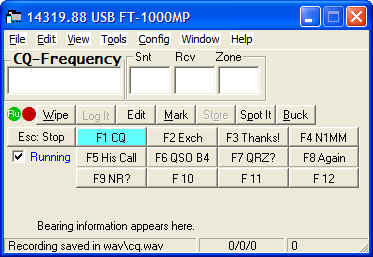
Now press F1. You should hear what you just recorded in the speaker.
If you don't, look for an error message in the status bar. The most common
problem affecting playback is that you recorded the file with a different
program, using a compression or other parameters that are not supported by N1MM
Logger. Another common one is to be looking for a filename that is
different than the one that appears in the key definition table. For both
these reasons, we suggest using the Ctrl+Shift+Fx process to record within N1MM
Logger, at least until you get truly comfortable with audio files.
Now that you've got things working, you need to program at least the first few
function keys. It's best to follow the order in the example above, at
least for F1-F8, because a little later, when we talk about ESM (Enter Sends
Messages) mode, the order is important. You will also need an interface
between your sound card's Line Out jack and the microphone jack on your
rig. Typically, this can be as simple as a 10:1 voltage divider (the Line
Out signal level is much higher than the microphone jack can handle) and
isolation transformers (to avoid feeding AC hum into the sensitive microphone
jack on either your sound card or your rig). You can also use any of the
commercial interfaces (RigBlasters, for example) designed for digital modes
using AFSK.
Here's a simple schematic
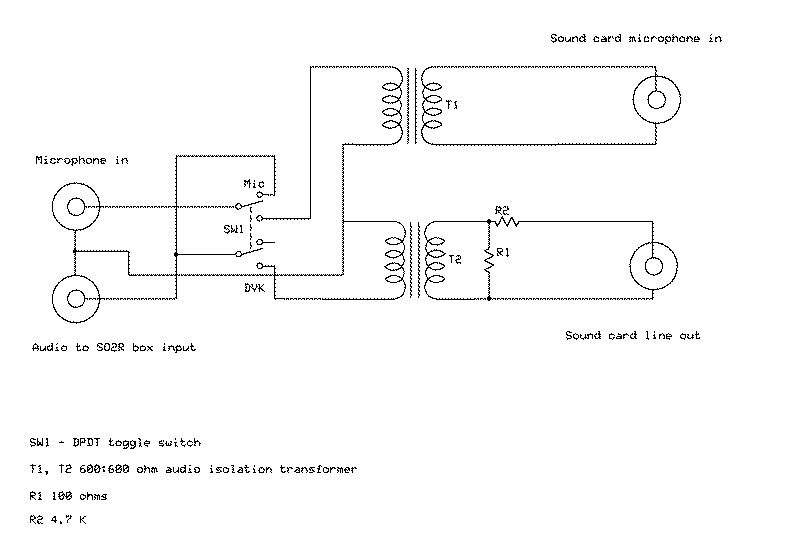
OK, so now you have everything you need to play "canned" audio
messages on the air. If you're content to use VOX to switch your
transmitter, and you're not interested in CW, then you can jump ahead at this
point to Chapter 4 (Using Stored Messages). However, you may want to have N1MM
Logger control your radio's push-to-talk (PTT function). One good reason
might be to ease wear and tear on the relay in your amplifier by having it
switch on before your transceiver starts sending it RF. For this we need a
PTT interface.
CW and PTT Interfacing
First, let's set it up in N1MM Logger. Begin by opening the Config menu to the Ports, other dialog:
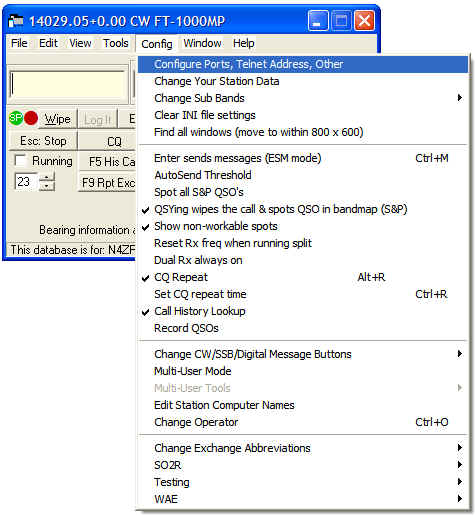
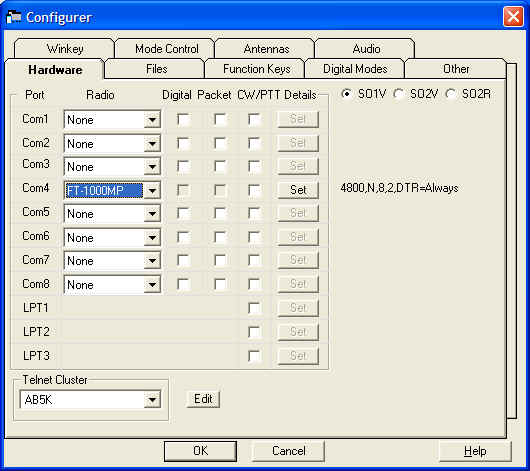
Your dialog will show COM ports 1-8 and LPT ports 1-3, regardless of which ports are actually (or virtually) there. For this example, let's choose COM1 as our CW/PTT port. Put a check in the CW/PTT box and you'll notice that the Set button is no longer greyed. Click on it, and open the dialog for that port.
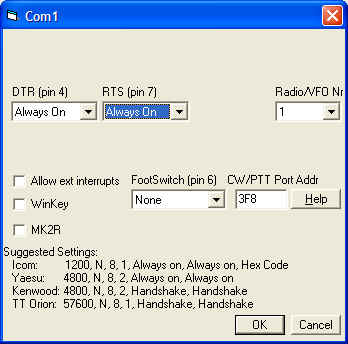
You can configure the DTR pin as either CW or PTT. Click the down arrow and you'll see the list of possibilities:
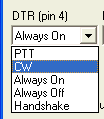
Highlight the one you want, depending on your interface. Now do the same with the RTS pin:
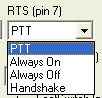
You'll note that the choices are different. This is because commercial interfaces generally do not use RTS for CW, while many default to RTS for PTT. If you are building your own . Just make sure you plug the correct one into the key jack.
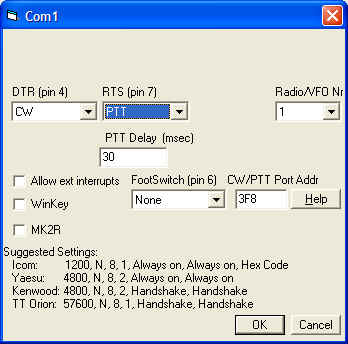
Set the Radio/VFO Nr to 1. The PTT Delay setting is to protect the relays in an amplifier by making sure that the T/R relay is closed before the program starts sending CW. The default value of 30 Ms. is fine even if you don't have an amplifier.
Unless you know that you have your COM1 at a non-standard memory address, assume that N1MM knows best and accept the default address it suggests. If it is a USB virtual port, this setting doesn't matter anyway.
OK, now to interface to the rig. The very simplest interface imaginable will work just fine for either the CW or PTT functions with any modern radio; again, there are many commercial options, but here's the Radio Shack parts solution:
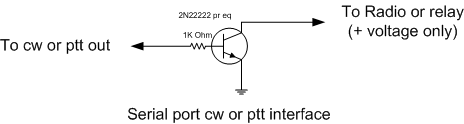
CW Messages
From the Tools menu, select Change CW/SSB/Digital Message Buttons, and then Change CW Buttons.
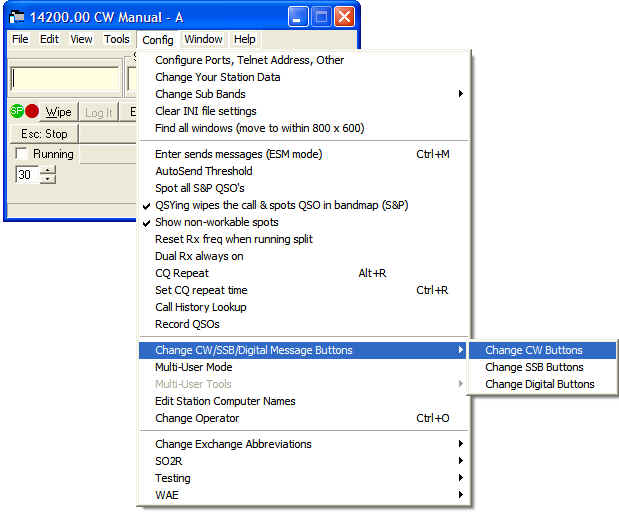
Now this dialog appears:
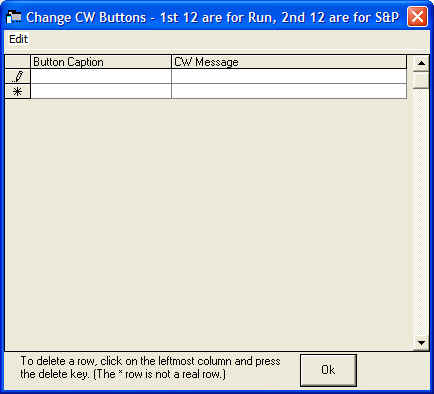
Again, depending on when you downloaded N1MM Logger, your table may have various messages already in it. No matter - just click on Edit and delete rows until you get all the way back to the empty table above.
As you discovered with voice messages, the database table editor is a little quirky, so let's walk through the process for F1. Click in the first box under "Button Caption", next to the cute little drawing of a pencil. Type a caption, for example F1, and hit [Tab]. Instead of jumping to the next box, the program highlights what you just entered, to give you a chance to change it. Hit [Tab] again and the cursor finally moves to the first box under "CW Message". Now type a message that you want to send frequently, such as a CQ, like this:
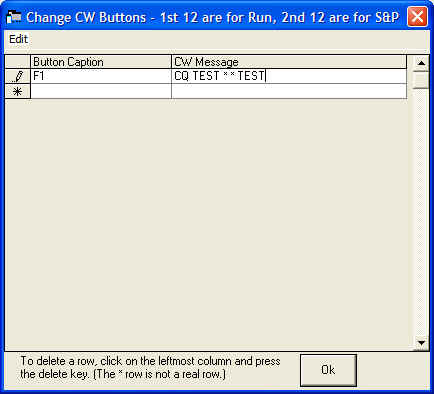
OK, what's that asterisk (*)? This is the first and one of the most useful Macros. It denotes your callsign. There are two types of macros, text macros and action macros - text macros substitute a string of text for the macro, while action macros perform some program action. Both are often used in combination with regular text in a message, as shown here - when you press the function key or click the on-screen F1 button, the program will send CQ TEST N4ZR N4ZR TEST (substituting my call for the asterisk).
There's a table of the various sorts of Macros in the chapter by that name in the manual, but for now let's go on. Hit [Tab} twice again, and this happens:
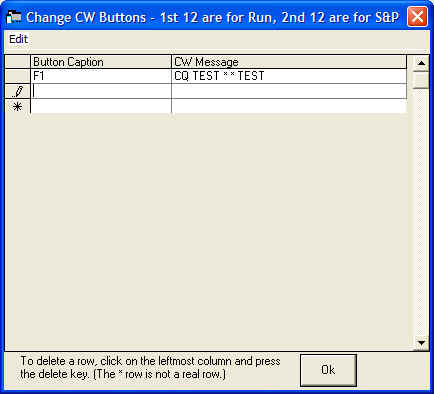
The "pencil" icon has moved to the second row, and your cursor is there. Conventionally, F2 is used for your contest exchange, so let's fill one in:
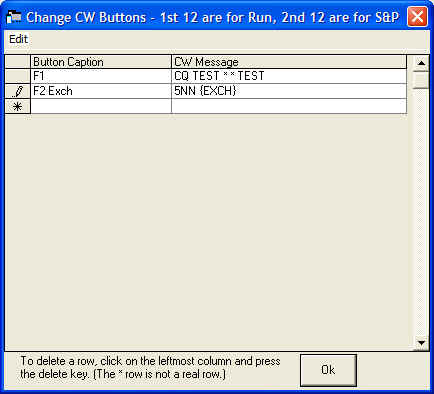
{EXCH} is a text macro that substitutes whatever you put in the Sent Exchange part of your contest setup. Say, for example, we were setting up for a contest where the exchange is signal report, your name and your state. When I set up the contest, I put PETE WV in the Sent Exchange. Now when I press or click F2, the program will send 5NN PETE WV.
A couple of fine points - you might think of putting the 5NN in your sent exchange - after all, everyone's 599, right? Well, don't, because it will screw up your Cabrillo log. Just resign yourself to putting 5NN (or 599, if you insist) anywhere you want it sent. Also, most macros are in the form of {WORD}, where "word" is the macro. The curly brackets are necessary so that the program knows it's time to substitute something or take some action.
Two messages will do for right now, so OK out, and get back to the Entry window.
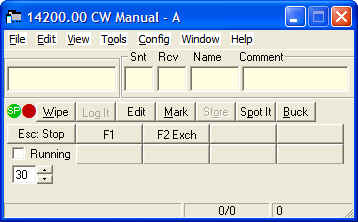
From now on, if you want to change the content of any message buttons, there's a shortcut - just right-click in the area of the buttons, and the table we just left will reappear.
OK - you've hooked up your interface, so now you're ready to send some canned CW. As I said above, you can either hit the function key F1, or click on the F1 button. Either way, the program will switch your radio from Receive to Transmit (assuming you have PTT connected - you can also use VOX or break-in, of course) send the message, and then go back to Receive again.
There are two easy ways to adjust the speed of your CW - either click the up and down arrows next to the CW speed box (where it says "30" in the picture above), or press [Page Up] or [Page Down], to increase or decrease speed in 2 word per minute increments. If you hit the wrong key or button, no problem - hit the [Esc] key to stop sending immediately.
If you want to send CW manually, the easiest way is to parallel a keyer with the computer CW at the transceiver's key jack. Alternatively, hit [Ctrl + K], and a CW window appears:

Type the CW you want, and hit [Enter] when you're done. As soon as you begin typing, the program begins sending; you can type ahead, and the program will finish sending the CW before the window closes.
Chapter 4 - Using Stored Messages in Contests
Now the real fun begins. You have interfaced your radio to the program, so MM knows what band and mode you're using. You can send "canned" voice messages to your radio, as well as CW, and you can control its PTT.
So now it's time to put all these bells and whistles to work. There are several ways to do this, depending on how much you want to automate the process. The details are the same for either phone or CW messages, so let's look at the possibilities.
First, let's reopen the voice message table, by right-clicking on the message buttons while in USB or LSB.
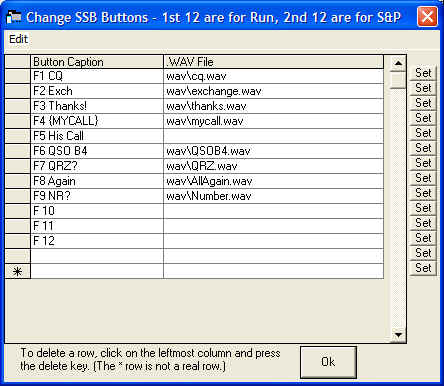
Now open the CW message table.
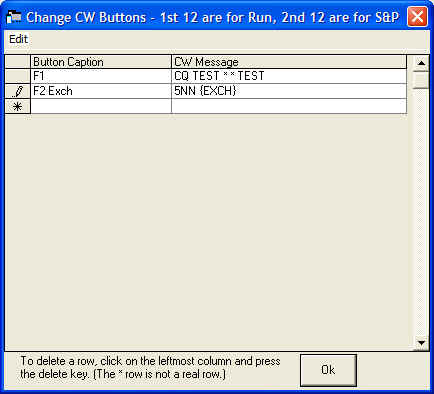
You need to load CW messages corresponding to the phone list above For Function keys 1-8. Here's what it should look like when you finish.
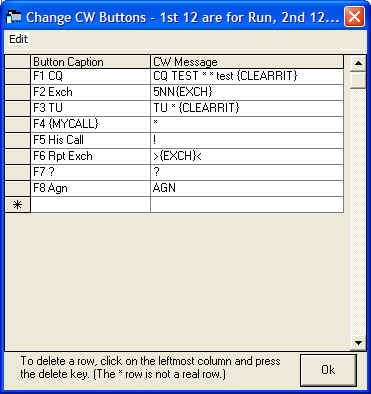
One key at a time - press a function key when you want to send the associated message. Use the Space bar to move your cursor. When you have everything filled in, press [Enter], and the QSO will be logged. Done this way, a typical Run (CQ) QSO would look like this:
F1 (CQ)
Station answers - copy call in callsign box
Say his callsign (phone) or press F5 to send it (CW)
Press F2 to send the exchange (either a stored voice message or CW)
Press [Space] to move the cursor to the exchange field
Type in the received exchange
Press F3 to send your acknowledgement
Press [Enter] to log the QSO
Semi-CT Style - Enter the callsign of the station calling you. Press the [Ins] key to send his call and your exchange (CW), or speak his call and then press [Ins]. Once you have copied his exchange, press F3 (TU) and [Enter to Log]. If you are calling other stations (Search and Pounce, or S&P), you would first press F4 to send your call, and when the station responds follow the sequence as above.
Early N1MM style - Enter the callsign of the station calling you. Press the [;] key to send his call and your exchange. Copy his exchange and press the ['] key (right next to it on US keyboards). The program sends the F3 (TU) message and logs the QSO. In S&P, you would hit F4 first, then [;], and then ['].
This saves some keystrokes, but there's an easier way. A decade ago, N6TR developed the idea of making TR Log "modal." By that, he meant that the program would behave differently depending on whether you were in Run or S&P mode. Making this distinction let him massively simplify and shorten the sequence of keystrokes required to complete a QSO.
N1MM Logger has now evolved N6TR's invention into what is called Enter Sends Messages, or ESM for short.
The first step is to turn it on. Open the Config menu in the Entry Window, and select ESM
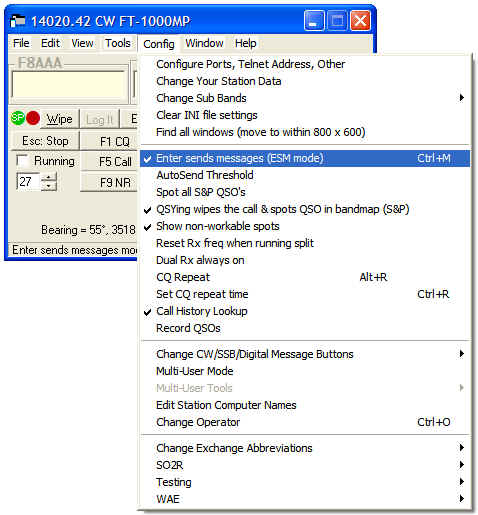
Now close the menu and enter any call in the entry window. We're assuming that you are doing S&P.
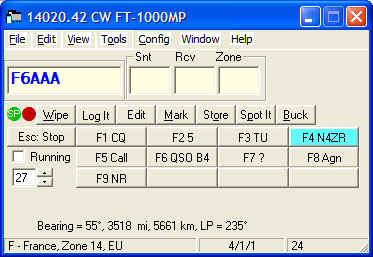
What's different? Take a look at the F4 button. The highlight means that if you press [Enter] at this point, the F4 message will be sent (which is what you want - your call). Press [Enter], your call is sent, but the cursor remains in the callsign field, and F4 is still highlighted. If he doesn't answer the first time, just press [Enter] again. If he answers you, hit [Space], and look!
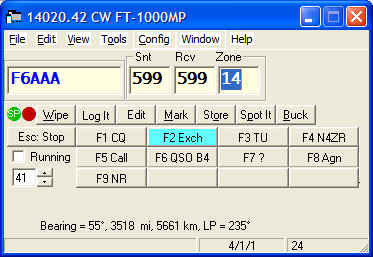
The cursor has moved to the Exchange box, and now F2 is highlighted. That means that the next time you hit [Enter], the program sends F2 and logs the QSO.
So instead of an 8 step process to work an S&P QSO, you have either 3 or 4:
Enter the callsign
Press[Enter]
(optional) If he doesn't answer, press [Enter] when it's time to call him
again; if he does, press [Space] and copy his exchange
Press [Enter] again to send your exchange to him and log the QSO.
But suppose you're Running (Calling CQ)? The first thing to do is tell the program. You do that by checking the box next to the word "Running", either with your mouse or by hitting [Alt]+U. Now your Entry Window looks a bit different:
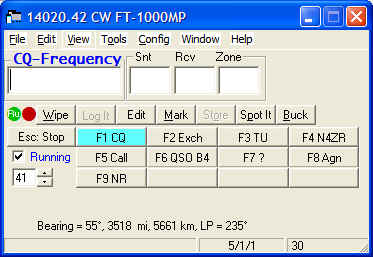
Note the highlight is now on F1, because the first thing in most Run QSOs is a CQ. Press [Enter] and the program will send F1.
Now someone answers. Type in his callsign and the window changes.
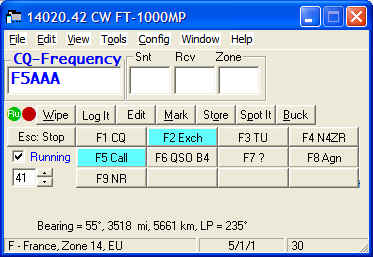
You're starting to get the hang of this - the highlights mean that when you hit [Enter] the program will send F5 followed by F2 (on CW - on phone you would speak the callsign and then press [Enter] to send your exchange).
Once you have done that, the window changes again.
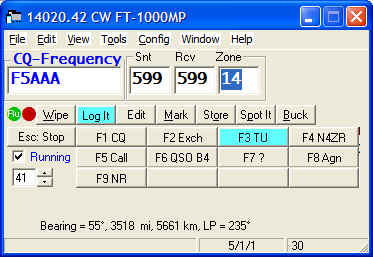
Now the highlights tell you that you have copied a legitimate exchange (in this case the program has supplied it from the callsign, and that the next [Enter] will send your F3 message and log the QSO.
So, type a callsign, hit [Enter] 3 times, and you've logged a QSO. Pretty slick!
Now suppose you're like me and you fat-finger copying the exchange, so that you have nonsense in the Exchange box, like this. In that case, the program reminds you:
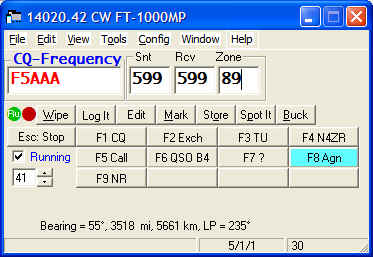
If you hit [Enter] with an incorrect exchange, the program will send the F8 message and request a repeat. Alternatively, if you see your mistake and correct it, the screen changes again to show the "F3 and Log It" highlights. Just press [Enter], the program sends the F3 message, logs the QSO, and you're done.
Once you've used ESM, I predict you'll never go back to the old way again.
Two further refinements, and then this chapter is done. Open the Config menu again, and then open the "Configure Ports, Telnet Address, Other" sub-menu. Click on the Function Keys tab:
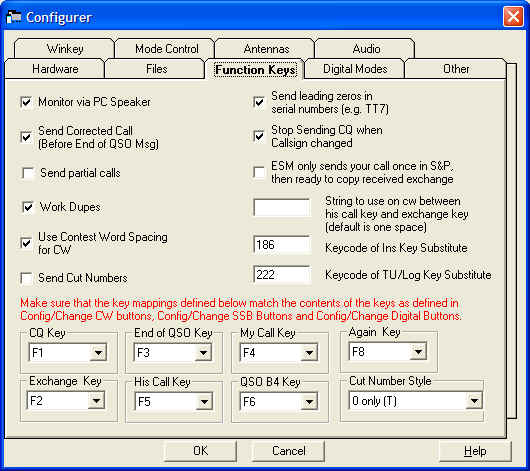
In the left-hand column, note that I have checked "Send Corrected Call." This neat feature, in Run mode, keeps track of whether you have changed the callsign in the callsign box. For example, say you only copied "DL6A" at first, and filled in the rest later. Eventually, you copy DL6ABC, and when you press Enter to send the F3 (TU message), on CW the program sends "DL6ABC TU ..." On phone, you'll need to supply the correction.
In the right-hand column, the third checkbox is cumbersomely titled "ESM only sends your call once in S&P, then ready to copy received exchange." In shorthand, we call this the "Big Gun switch." If you nearly always get stations you call the first time, you can save a keystroke by having the cursor advance automatically to the exchange box after the first time you call. If you often need to call again, don't check it. If you have checked it, and need to call a station more than once, you just press [F4], regardless of where the cursor is.
A caution - don't change the "key mappings" (below the red type) unless you absolutely know what you're doing - it can make a horrible hash out of ESM.